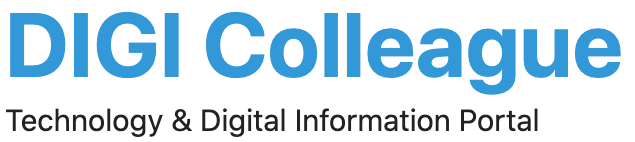If you’re ever stuck trying to take a screenshot on your Asus laptop, here’s how to do it! Screenshots are a great way to capture important moments or documents, and can be a helpful tool when you need to share something with others. This guide will show you how to take a screenshot on your Asus laptop, using both the built-in tools and third-party software.
Here are some tips on how to screenshot on an Asus laptop. If you’re having trouble taking a screenshot, or just want to be extra careful, these tips should help you out.
How To Screenshot On An Asus Laptop Using PrtSc
PrtSc is a built-in function in Windows 10 that allows you to capture or save the current screen image as a digital file. You can use this function to capture screenshots of your computer screen, or to save the image of any part of the screen.

To take a screenshot using PrtSc, follow these steps:
Method 1: Using prtsc Option
1. Press the Windows key and R at the same time. This opens the Run dialog box.
2. Type “prtsc” and press Enter. This opens the PrtSc window.
3. Click on the Screenshot button, or press Alt+Print Screen (Windows logo key + S) to take a screenshot of your entire screen.
4. Click on the Save As button to save the screenshot in your computer’s default file location.
Method 2: Using Lightshot Screenshot

- Visit Lightshot Screenshot Official Website
- Click on Download for Windows button
- One your download .exe file and setup the basic shortcut
- Use the shortcut you have applied to take screenshot (For eg. CTRL + Shift + S)
- Now you can get cloud link if you want to share screenshot directly to the person by using link
- Another available option is you can copy and paste into your chatbox or photo editor.
- And 3rd most used option is click on save and store it for a future use.