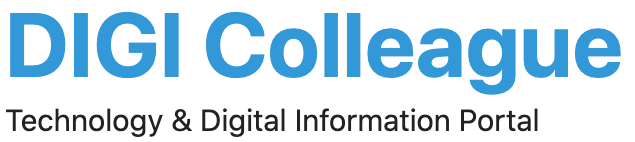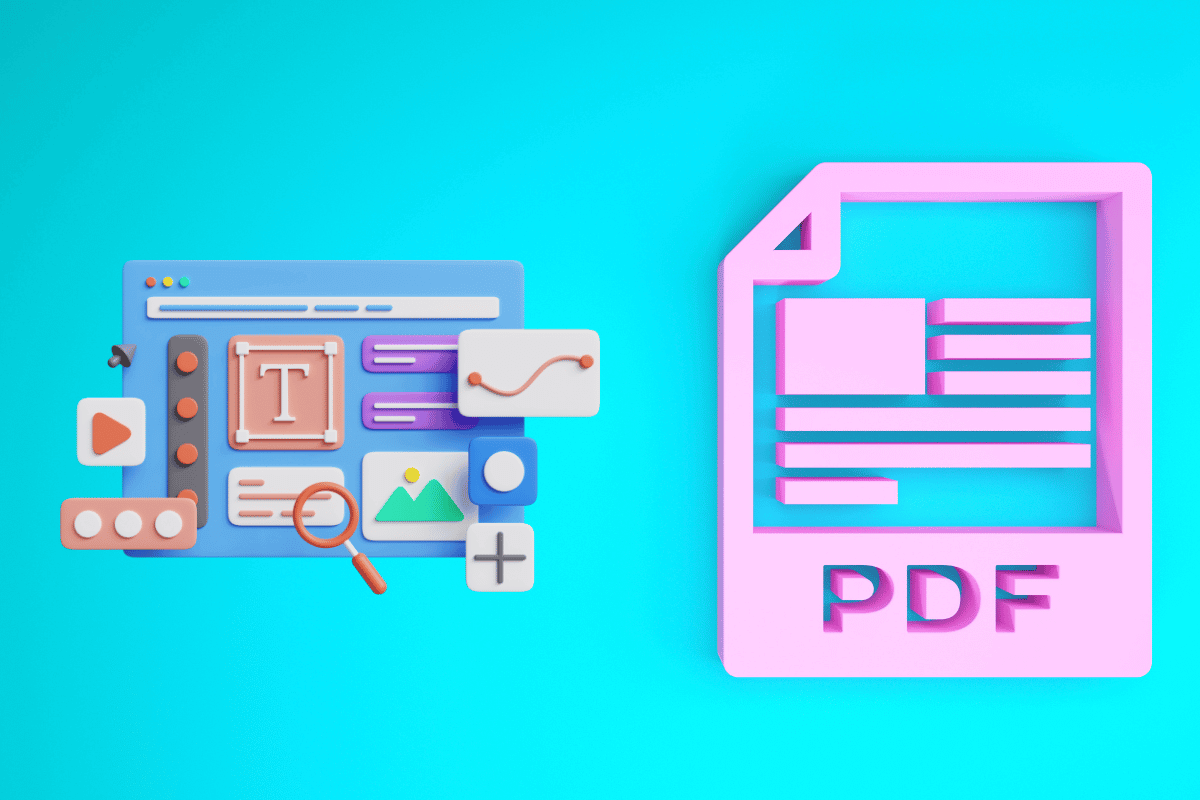Sometimes you come across a webpage that you want to save and view later. Saving it as a PDF ensures it remains unchanged and accessible even if the webpage is updated or removed.
Here’s a simple guide on how to save webpages as PDFs on both desktop and mobile devices.
How to save a web page as a PDF on Desktop Browsers
Most desktop browsers have a Print function that allows you to save a webpage as a PDF. Here’s how to do it:
- Open the Webpage: Navigate to the webpage you want to save.
- Open Print Menu: On most browsers, you can press
Ctrl + P(Windows) orCommand + P(Mac) to open the Print menu. Alternatively, the Print option is in the browser’s File menu. - Select Save as PDF: In the Print menu, change the destination printer to “Save as PDF.”
- Adjust Settings: Set your preferences for layout and page range.
- Save the PDF: Click the Save button and choose the location where you want to save the file.
How do you save a web page as a PDF on mobile browsers?
Steps to save Webpage as PDF on Safari on iOS/iPad
Method 1: Using the Screenshot Tool
- Open the Webpage: Open the desired webpage in Safari.
- Take a Screenshot: Take a screenshot (this varies by device).
- Full Page Option: Select the “Full Page” tab in the screenshot editor.
- Save as PDF: Choose “Save PDF to Files” and select the destination on your device.
Method 2: Using the Share Tool
- Open the Webpage: Open the desired webpage in Safari.
- Share Button: Tap the Share button.
- Options: Select “Options” under the webpage title, choose “PDF,” and tap “Done.”
- Save to Files: Select “Save to Files,” choose the destination, and tap “Save.”
Steps to save a web page as a PDF on Chrome for Android
- Open the Webpage: Open the webpage in the Chrome app.
- Menu: Tap the three-dot icon in the top-right corner and select “Share.”
- Print: From the pop-up menu, select “Print.”
- Save as PDF: Choose “Save as PDF” from the dropdown at the top.
- Adjust Settings: Adjust the settings like paper size, color, and pages.
- Save: Tap the PDF icon and name your file. Select “Save” to choose the save location.
Steps to save a web page as a PDF on Chrome for iOS
- Open the Webpage: Open the desired webpage in Chrome.
- Share Icon: Tap the Share icon in the top-right corner.
- Print Option: Select the “Print” option from the Share menu.
- Pinch to Zoom: Use a pinching motion to zoom in and convert the page to a PDF.
- Save to Files: Tap the Share icon again and select “Save to Files.” Name your file and save it.
Using Extensions and Web Tools
If you need more options for creating and customizing PDFs, consider using online tools and browser extensions.
- What It Is: An online tool for quick PDF conversions.
- Features: Ideal for bulk conversions and fast processing.
- Use: Sign up for a free account for basic use or access advanced features for mass conversions.
- What It Is: A tool with business-friendly licenses for creating and managing PDFs.
- Features: Includes options for overlays, watermarks, and digital signatures.
- Use: Print to NovaPDF to create and customize your PDFs.
- What It Is: A subscription-based service from Adobe.
- Features: Includes a PDF toolbar for browsers that allows easy conversion.
- Use: Ideal if you regularly use Adobe tools and need quick conversions.
These methods and tools make it easy to save webpages as PDFs, ensuring you always have a copy of the information you need. Whether you’re on a desktop or mobile device, you can follow these steps to create PDFs from any webpage quickly and easily.