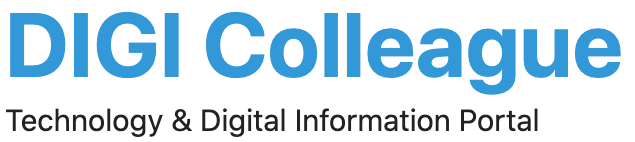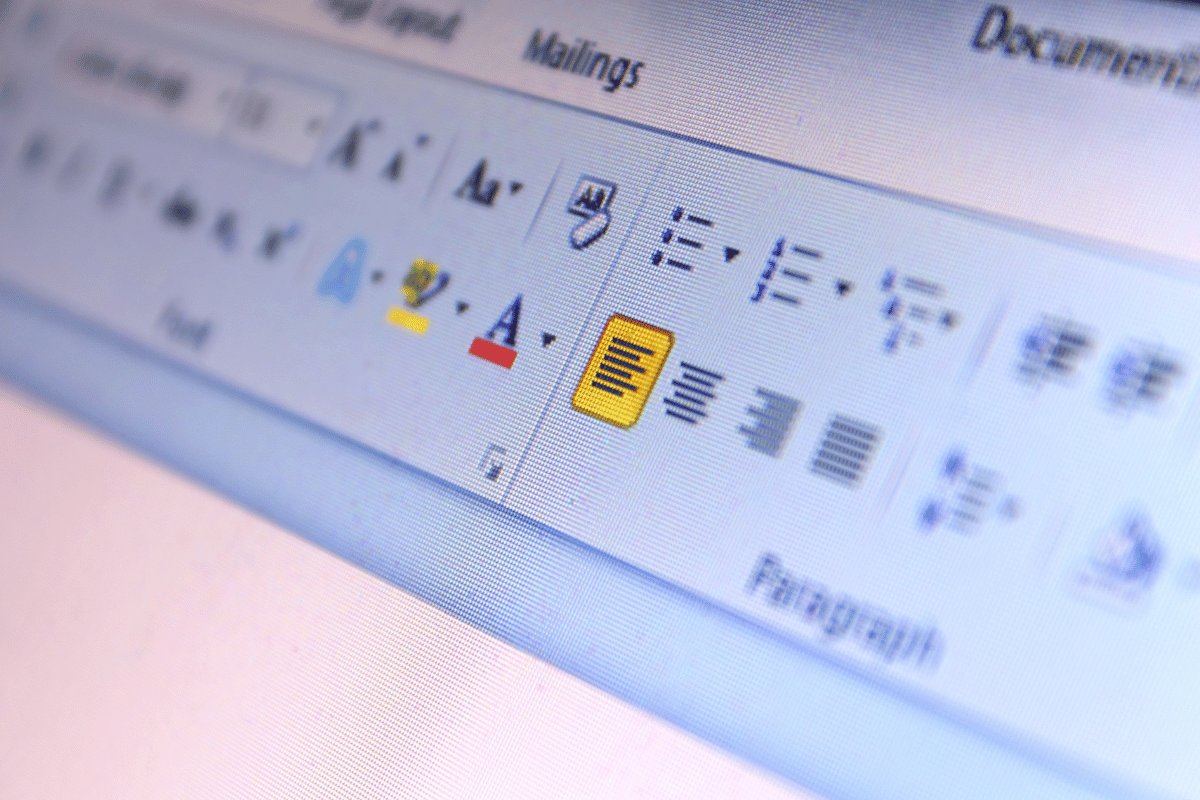Sometimes while working on a document in Microsoft Word, you might find an extra blank page or an unnecessary page that you want to remove. Deleting a page in Word is straightforward, and this guide will walk you through the steps on both Windows and Mac. Follow these steps to clean up your document and ensure it looks professional.
Steps to Delete a Page in Word on Windows
Step 1: Open Your Document
Open Microsoft Word and navigate to the document containing the page you want to delete.
Step 2: Go to the Page
Scroll through your document to find the page you want to delete. You can also use the Navigation Pane for quicker access:
- Click on the “View” tab.
- Check the “Navigation Pane” box to open a sidebar with page thumbnails.
- Click on the thumbnail of the page you want to delete.
Step 3: Select the Content
Click at the beginning of the page you want to delete. Hold down the left mouse button and drag down to the end of the page to select all the content. If the page is blank, place the cursor at the top of the page.
Step 4: Delete the Page
Press the “Delete” or “Backspace” key on your keyboard. This will remove the selected content and the page. If the page still doesn’t delete, it might contain a hidden paragraph or a page break:
- Press “Ctrl + Shift + 8” (or “Cmd + 8” on Mac) to show paragraph marks.
- Delete any additional paragraph marks or page breaks.
Step 5: Check Your Document
Scroll through your document to ensure the page has been deleted correctly. Save your changes.
Steps to Delete a Page in Word on Mac
Step 1: Open Your Document
Open Microsoft Word and navigate to the document containing the page you want to delete.
Step 2: Go to the Page
Scroll through your document to find the page you want to delete. Use the Sidebar for quicker navigation:
- Click on the “View” tab.
- Select “Sidebar” and then “Document Map Pane” to open a sidebar with page thumbnails.
- Click on the thumbnail of the page you want to delete.
Step 3: Select the Content
Click at the beginning of the page you want to delete. Hold down the left mouse button and drag down to the end of the page to select all the content. If the page is blank, place the cursor at the top of the page.
Step 4: Delete the Page
Press the “Delete” key on your keyboard. This will remove the selected content and the page. If the page still doesn’t delete, it might contain a hidden paragraph or a page break:
- Press “Cmd + 8” to show paragraph marks.
- Delete any additional paragraph marks or page breaks.
Step 5: Check Your Document
Scroll through your document to ensure the page has been deleted correctly. Save your changes.
Additional Tips
- Deleting Blank Pages at the End: If you have a blank page at the end of your document, it might be due to an extra paragraph mark. Use the “Show/Hide” feature to see and delete it.
- Using the Navigation Pane: The Navigation Pane is helpful for quickly finding and deleting pages. Enable it under the “View” tab.
- Page Breaks: Sometimes, page breaks cause unwanted blank pages. Deleting these breaks can solve the issue.
Conclusion
Deleting a page in Microsoft Word is simple once you know the steps. Whether you’re working on a Windows PC or a Mac, following this guide will help you clean up your document efficiently. Remember to use tools like the Navigation Pane and the Show/Hide feature to make the process even easier.
For more detailed guides and tips, visit the official Microsoft support page. Happy editing!